NCERT Solutions for Class 9 Foundation of Information Technology – MS-Word 2007 Basics
Very Short Answer Type Questions
Question 1.
How do you locate MS-Word 2007 on your computer system?
Answer:
To locate MS-Word on our computer system:
Click Start —> All Programs —> Microsoft Office —> Microsoft Office Word 2007.
Question 2.
What is the use of ruler in MS-Word 2007 document?
Answer:
Ruler is used to set tabs, indents and margins for a document.
More Resources for CBSE Class 9
- NCERT Solutions
- NCERT Solutions Class 9 Maths
- NCERT Solutions Class 9 Science
- NCERT Solutions Class 9 Social Science
- NCERT Solutions Class 9 English
- NCERT Solutions Class 9 Hindi
- NCERT Solutions Class 9 Sanskrit
- NCERT Solutions Class 9 IT
- RD Sharma Class 9 Solutions
Question 3.
What is formatted text?
Answer:
Formatted text has styling information beyond the minimum of semantic elements: Colors, styles (bold face, italic), sizes and special features such as hyperlinks.
Question 4.
Write the name of alignments, which are available in MS-Word 2007.
Answer:
Left, Right, Center and Justify.
Question 5.
What is the use of Crop option in MS-Word 2007?
Answer:
Crop option allows a user to edit pictures (only cropping).
Question 6.
Write the steps to make the text bold.
Answer:
Steps to make a text bold are as follows:
- Step 1: Select the text.
- Step 2: Click the Bold button in the Font group on the Home tab.
Question 7.
Write the shortcut keys to format the text style bold, italic and underline.
Answer:
Bold – Ctrl+B, Italic – Ctrl+I, Underline – Ctrl+U
Question 8.
What are the basic features of printing in MS-Word 2007?
Answer:
The basic features of printing in MS-Word 2007 are as follows:
- Quick Print
- Print Preview
Question 9.
How can you print your document via Quick Print feature of printing?
Answer:
To print a document via Quick Print
Click Microsoft Office Button —> Print —> Quick Print.
Short Answer Type Questions
Question 1.
Define MS-Word 2007.
Answer:
MS-Word 2007 is a Word processing software package, which allows you to easily create a variety of professional looking documents like letters, reports and other documents using features such as Themes, Styles, SmartArt and more. It is a powerful tool chat you can use to create effective documents.
Question 2.
What do you mean by ruler?
Answer:
Ruler appears on the top and on the left side of the document window. It allows to format the horizontal or vertical alignment of text in a document.
Two types of rulers are available in MS-Word 2007 as follows:
- Horizontal ruler indicates the width of the document.
- Vertical ruler indicates the height of the document.
Question 3.
Write the steps to create a new document.
Answer:
Steps to create a new blank document are as follows:
- Step 1: Click the Microsoft Office button.
- Step 2: Select New, the New Document dialog box will appear as shown below:
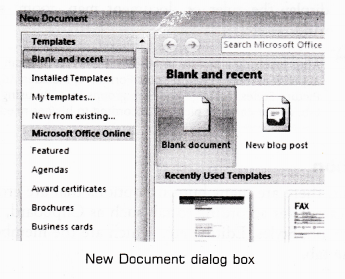
- Step 3: Select Blank document under the Blank and recent section (It will be highlighted by default).
- Step 4: Click Create button, a new blank document will appear.
Question 4.
How to save a document as Word 97-2003?
Answer:
Steps to save a document as a Word 97-2003 are as follows:
- Step 1: Click the Microsoft Office button.
- Step 2: Select Save As —> Word 97-2003 Document. The Save As dialog box will appear.
- Step 3: Select the location, where you want to save a document using the drop down menu.
- Step 4: Enter a name for the document in File name: box.
- Step 5: Click the Save button.
Question 5.
How to save a document as a PDF document?
Answer:
Steps to save a document as PDF or XPS are as follows:
- Step 1: Download the PDF extension
- Click the Microsoft Office button.
- Select Save As —> Find add-ins for other file formats. This will open your web browser to the Microsoft site.
- Follow the given instructions on the Microsoft site for downloading the PDF extension.
- Step 2: Click the Microsoft Office button.
- Step 3: Select Save As —> PDF or XPS. The Publish as PDF or XPS dialog box will appear.
- Step 4: Select the location, where you want to save the document using the drop down menu.
- Step 5: Enter the name of the document in File name: box.
- Step 6: Click the Publish button.
Question 6.
What is the difference between the Save and Save As option?
Answer:
“Save” means the file gets saved under its current name, in whatever folder it was saved before or in the default folder of that computer whereas “Save As” gives you the opportunity to save the file under a different name and in another folder.
“Save As” allows you to name the updated version with a new name and at the same time preserving the old version.
Question 7.
How can you change the shape of a picture?
Answer:
Change the Shape of a Picture
Steps to change the shape of a picture in a document are as follows:
- Step 1: Select the picture.
- Step 2: Click the Picture Tools Format tab.
- Step 3: Click the Picture Shape. A Picture Shape menu will appear.
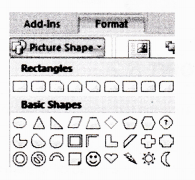
- Step 4: Choose any shape as per the requirement.
Long Answer Type Questions
Question 1.
Explain different types of tabs available in MS-Word 2007.
Answer:
Tabs
These are similar to the menu system of MS-Word 2003. Instead of having drop down menus, MS-Word 2007 creates a Ribbon system, where buttons and commands are grouped under the tabs. Some groups include a dialog launcher button in their lower right corner to bring up the additional options.
Different types of tabs are as follows:
- Home tab is used to change font, styles, setting of paragraph etc.
- Insert tab is used to insert page breaks, tables, illustrations, links, header and footer, text and symbols etc.
- Page Layout tab is used to change themes of a page, margin of a page, orientation of a page, insert a page border, column, format paragraph etc.
- References tab is used to insert table of contents, foot notes, citation and bibliography, captions, index, mark entry for index etc.
- Mailings tab is used to create envelopes, labels, start mail merge, write and insert fields and preview results etc.
- Review tab is used for proofing, comments, tracking, comparing the documents etc.
- View tab is used to change the outline or draft views, display the ruler or document map, zoom, switch windows etc.
Question 2.
Explain the different text alignments.
Answer:
The text layout within a paragraph with respect to document margins is called text alignment.
Steps to change the text alignment in a document are as follows:
- Step 1: Select the text that you want to modify.
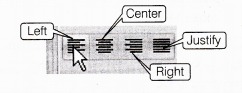
- Step 2: Select any one of the four alignment options (i.e. Left, Right etc) from the Paragraph group on the Home tab.
| Command Tab | Description |
| Align Text Left | Aligns all the selected text to the left margin. |
| Center | Aligns all the selected text to an equal distance from the left and the right margins. |
| Align Text Right | Aligns all the selected text to the right margin. |
| Justify | Aligns all the selected text equal from both the sides and lines up equally to the left and the right margins. Traditionally many books, news letters and newspapers use full-justification. |
Question 3.
What is the need to modify the spacing of the lines or paragraph of your text?
Answer:
An important part of creating effective documents lies in the document design. Line spacing or paragraph spacing is measured in lines or points, which is referred to as leading.
As a part of designing the document and making formatting decisions, you will need to know how to modify the spacing, just as you can format spacing between lines in your document, you can also choose spacing options between each paragraph.
Typically, extra spaces are added between paragraphs, headings or subheadings. Extra spacing between paragraphs adds emphasis and makes a document easier to read. When you reduce the leading, you automatically bring the lines of text closer together. Increasing the leading will space the lines out, allowing for improved readability.
Question 4.
Explain how text wrapped around a picture from picture tools.
Answer:
Wrap Text Around a Picture
Steps to wrap text around a picture in a document are as follows:
- Step 1: Select the picture.
- Step 2: Select the Picture Tools Format tab. (This tab appears only aiter insertion of a picture).
- Step 3: Click the Text Wrapping in the Arrange group.
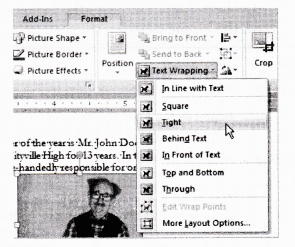
- Step 4: Select any one option from the drop down list. In this example, we will select Tight.
- Step 5: Move the picture around to see how the text wraps for each setting.
- Step 6: The Position button has pre-defined text wrapping settings. The Position button is placed to the left of the Text Wrapping button.
- Step 7: Click the Position button and a drop down list of Text Wrapping options will appear. Move your cursor over the various text wrapping styles. A live preview of text wrapping will appear in the document.
If you cannot get your text wrapped the way you wish, select More Layout Options… from the Position menu. You can make more precise changes from the Advanced Layout dialog box that appears.
Question 5.
Write the steps to compress a picture.
Answer:
Steps to compress a picture in a document are as follows:
- Step 1: Select the picture.
- Step 2: Click the Picture Tools Format tab.
- Step 3: Click the Compress Pictures in the Adjust group. A Compress Pictures dialog box will appear as shown below:
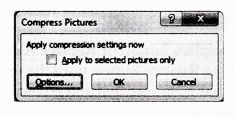
- Step 4: Click the Options… button to access the Compression Settings dialog box as shown below:
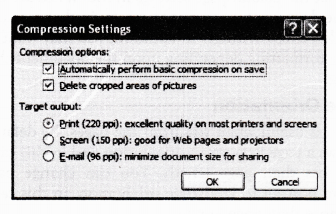
- Step 5: Choose any of the Target output: as per the requirement.
- Step 6: Click on the check box(s) under the Compression options: as per the requirement.
- Step 7: Click OK button in the Compression Settings dialog box.
Question 6.
How to find and replace the text?
Answer:
It is the act of finding some text and replacing it with an alternative text.
The Find and Replace option helps you to search a particular letter, word, phrase or sentence in your document and then replace it, if you want. Steps to use the find and replace feature in a document are as follows:
- Step 1: Click Home tab —> click on Find or Replace option in the Editing group. A Find and Replace dialog box will appear.
- Step 2: In the Find what: box, type the text that you want to find.
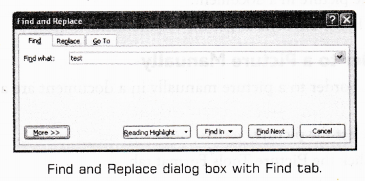
or
In the Replace with: box, type the text that you want to replace with the original text.
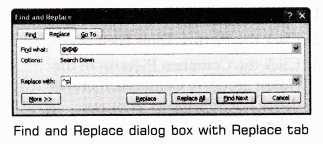
- Step 3: Click the Find Next button.
- Step 4: Click the Replace button or Replace All button. Keep clicking Replace button until the text in entire document has been searched and replaced.
- Step 5: Click Cancel button.
Application Based Questions
Question 1.
Previous versions of Word looked similar and operated in many of the same ways. They had menus, toolbars, task pane and a ‘Familiar’ feeling design.
In MS-Word 2007, all these things are replaced with a new navigation system and many new features.
- What is MS-Word 2007?
- List new features of MS-Word 2007.
Answer:
- MS-Word 2007 is the Word processing software in the Microsoft 2007 Office suite.
- Some new features of MS-Word 2007 are as follows:
- The Ribbon System
- Themes
- Quick Styles
- Pictures
- Live Preview
- Shapes
- ClipArt
- Charts
- SmartArt
Question 2.
Following are some descriptors describing some terms. Identify the terms/features these refer to
- It is a pre-designed document that you can use to create new documents with the same formatting.
- It is a tool that you can use to produce professional looking documents.
- It is a new feature of 2007 Office suite that allows you to see changes in your document before you actually select an item.
Answer:
- Template
- Themes
- Live Preview
Question 3.
Sona wants to add her pictures in a Word document.
- Which tab she should use?
- Which command she should use to open Insert Picture dialog box?
- Can she resize the image?
- Is it possible to wrap text around an image?
Answer:
- Insert tab
- Picture command in the Illustrations group.
- Yes
- Yes
Question 4.
A Tablet company sells Tablets and accessories. The head of the company’s marketing department has created the following leaflet by using a Word processor. The leaflet will be distributed to all the retail shops, main markets and malls.
ABC Ltd. Special Offers
To celebrate the completion of our five years in business, we are offering these special deals:
- Purchase a new mobile in June and get 50% off on MRP
- Purchase 4 handsets and get one free.
To get more details, please contact to Mr. Naveen on 180010400.
Which of the following two options can improve the layout of the leaflet?
- Line spacing
- Search facility
- Mail merging
- Center alignments
- Hyperlink
Answer:
Line spacing, Center alignments.
Question 5.
The following figure shows a small part of a Word document. Identify different formatting features that are applied to it.
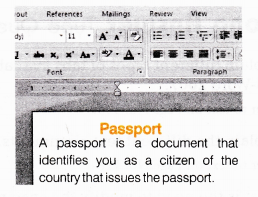
Answer:
- Center alignment of title
- Bold and color font of title
- Font type it changed for title
- Line spacing in paragraph
- Justified alignment for paragraph
Question 6.
Manu wants to replace the word ‘organise1 with ‘organize’ in a whole document.
- Name the feature which is used by Manu.
- Write down the labels in order to show how he could replace the word?
- (a) In Find what: box, type organise
- (b) Click Home tab —> Replace in the Editing group.
- (c) Click the Replace All button.
- (d) In Replace with: box, type organize.
- (e) Find and Replace dialog box with Replace tab will appear.
Answer:
- Mama can replace the word using Find and Replace feature.
- Label: b e a d c
Multiple Choice Questions
Question 1.
Which extension is given to a document by default in MS-Word?
(a) .odt
(b) .com
(c) .docx
(d) None of these
Answer:
(c) .docx is the default extension of MS-Word 2007 document.
Question 2.
The Themes group is presented on ………….. tab.
(a) Home
(b) Page Layout
(c) References
(d) Picture Tools Format
Answer:
(b) The Themes group is presented on Page Layout tab.
Question 3.
The status of your document like current page and number of pages are given by …………
(a) Formatting toolbar
(b) Status bar
(c) Standard toolbar
(d) None of the above
Answer:
(b) Status bar gives the status of your document like current page number and number of pages.
Question 4.
A new text document can be created by
(a) File —> Open
(b) File —> New —> Blank Document —> Create
(c) Open —> New —> Create
(d) None of the above
Answer:
(b) Steps to create a new document.
File —> New —> Blank Document —> Create
Question 5.
The documents can be saved by using
(a) Ctrl+S
(b) Fffir—> Save
(c) File —> Save As
(d) All of these
Answer:
(d) Documents can be saved by clicking File —> Save As, File —> Save or using Ctrl+S key.
Question 6.
The general arrangement of the text in the document is …………..
(a) margin
(b) text alignment
(c) clipboard
(d) formatting
Answer:
(d) Formatting is the general arrangement of the text in the document.
Question 7.
The …………… alignment makes sure that none of the edges of text appear ragged.
(a) left
(b) right
(c) center
(d) justify
Answer:
(d) Justify alignment makes sure that none of the edges of text appear ragged.
Question 8.
Line spacing or paragraph spacing is measured in terms of lines or points, which is known as …………….
(a) text wrapping
(b) PDF
(c) XPS
(d) leading
Answer:
(d) When leading is reduced, it automatically brings the lines of text closer.
Question 9.
In the ………….. dialog box, you can change both line and paragraph spacing.
(a) Paragraph
(b) Line
(c) Format Spacing
(d) None of these
Answer:
(a) The Paragraph dialog box can be used to make the document effective by using both line and paragraph spacing.
Question 10.
Which of the following feature is used to revert the original picture?
(a) Recolor
(b) Contrast
(c) Brightness
(d) Reset picture
Answer:
(d) Reset picture feature of Picture Tools Format is used to revert the original picture.
Question 11.
…………. splits text in columns at a specific point.
(a) Column break
(b) Page break
(c) Next page
(d) Continuous
Answer:
(a) Column bj;eak splits text in columns at a specific pointing.
Question 12.
In the Print dialog box, you can select the pages for printing.
(a) Even pages
(b) Odd pages
(c) All pages in range
(d) All of these
Answer:
(d) You can select the even, odd and all pages in range for printing.
Question 13.
Which shortcut key is used to make the selected text italic?
(a) Ctrl +I
(b) Shift +I
(c) F1 + I
(d) None of these
Answer:
(a) Ctrl+I is the shortcut key to make the selected text italic.
Question 14.
We can underline the text by
(a) Crl+B
(b) Ctrl+I
(c) Ctrl+U
(d) None of these
Answer:
(c) Ctrl+U is the shortcut key for underlining the text.
Fill in the Blanks
Question 1.
………… is a powerful tool that you can use to create effective documents.
Answer:
MS-Word 2007
Question 2.
Alignment buttons are available on the …………… tab.
Answer:
Home
Question 3.
Shapes option comes under ………… tab.
Answer:
Picture Tools Format
Question 4.
………….. is the rectangular area of the document window, where user can type his/her content.
Answer:
Work area or Work space
Question 5.
MS-Word 2007 allows you to insert …………. in your documents.
Answer:
pictures
Question 6.
…………. and resizing the picture does not decrease the picture file size, but compression does.
Answer:
Cropping
Question 7.
……….. option provides a way to change the size of an image.
Answer:
Compress
Question 8.
……… option is used to adjust the brightness of the picture.
Answer:
Brightness
Question 9.
Portrait format changes the page orientation ………..
Answer:
vertically
Question 10.
………… ruler indicates the width of a document with left and right margins.
Answer:
Horizontal
Question 11.
…….. command is used to move the text to a new page.
Answer:
Page break
Question 12.
……….. option is used to display a document before printing.
Answer:
Print Preview
True or False
Question 1.
MS-Word 2007 allows you to easily create a variety of professional looking documents using features such as Themes, Styles, SmartArt and more.
Answer:
True
MS-Word 2007 is a powerful tool that allows you to create a variety of professional looking documents because in Word 2007, all the things are replaced with a new navigation system.
Question 2.
MS-Word 2007 tool menu is packed full of lines, arrows, squares and much more.
Answer:
False
Word 2007 tool menu is not packed full of lines, arrows, squares but Word 2007 shapes menu is packed full of all these features.
Question 3.
You cannot modify your Word options and change the defined information that appears.
Answer:
False
Word options and pre-filled information can be modified by using MS-Word 2007 new features.
Question 4.
Editing text in MS-Word 2007 only involves inserting text.
Answer:
False
Editing text means making corrections as desired end results.
Question 5.
The text layout within’a paragraph with respect to document margins is called text alignment.
Answer:
True
The text alignment can be horizontal or vertical.
Question 6.
Pictures can be added to Word documents and they cannot be formatted in various ways.
Answer:
False
Pictures can be formatted in various war’s after adding it to the Word document like changing the shape, adding a border, modifying effects, applying a predefined style and more.
Question 7.
The distance between the text and the paper edge is called indent.
Answer:
False
The distance between the text and the paper edge is called the margin.
Question 8.
Extra spacing between paragraphs adds emphasis and makes a document easier to read.
Answer:
True
The document can be easily read, if the extra spacing is given between paragraphs it makes the document very attractive.
Question 9.
Decreasing the leading will space the lines out, allowing for improved readability.
Answer:
False
Increasing the leading will space the lines out, allowing for improved readability.
Question 10.
After inserting a picture, a new tab appears.
Answer:
True
After inserting a picture in Word 2007 document, a new tab appears namely Picture Tools Format. This tab helps a user to edit his/her picture according to need.
Question 11.
The entire Word document can be printed by choosing Microsoft Office button —> Print and OK.
Answer:
True
Steps for printing the document is
Microsoft Office button —> Print and OK.